How to whitelist susie’s emails
Never miss another epic message from Susie!
Never miss another epic message from Susie!

![]()
The best way to make sure the emails you really want to receive don’t get sent to spam is to whitelist the addresses from the people and companies you know. To ensure your important free trial emails are delivered to your inbox, you can add Susie’s email address to your inboxes whitelist, also known as Approved or Safe Sender list.
To make sure Gmail never filters Susie’s email as spam, all you have to do is mark the conversation as important and add us to your contacts list. Gmail may mistakenly send a message from us to your spam box. If this happens, open your spam box and the message from us. At the top of the email there should be a button that says “Not Spam.” Clicking that will make sure you continue to get our messages in the inbox.
If that doesn’t work, you can try the following:
Steps apply to Outlook.com, Hotmail, Live, or MSN
We respond, fast.
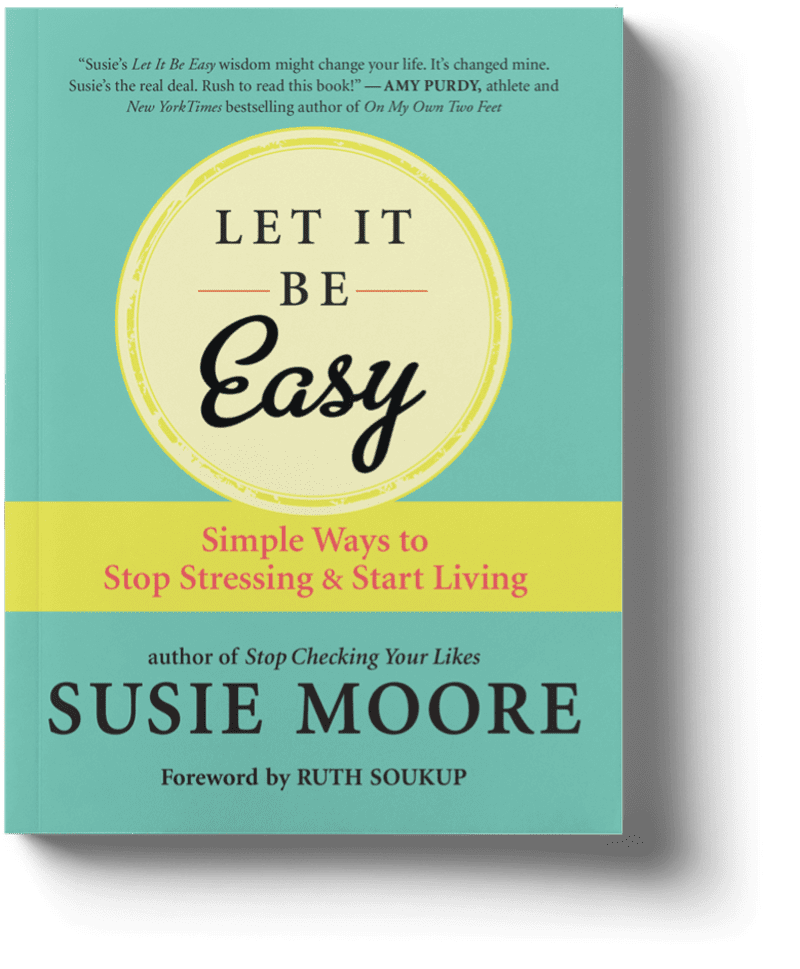
Subscribe to receive a free sample chapter of Let It Be Easy!
All you have to do is:
Rate and review of my podcast.
Email a screenshot of your review to
info@susie-moore.com